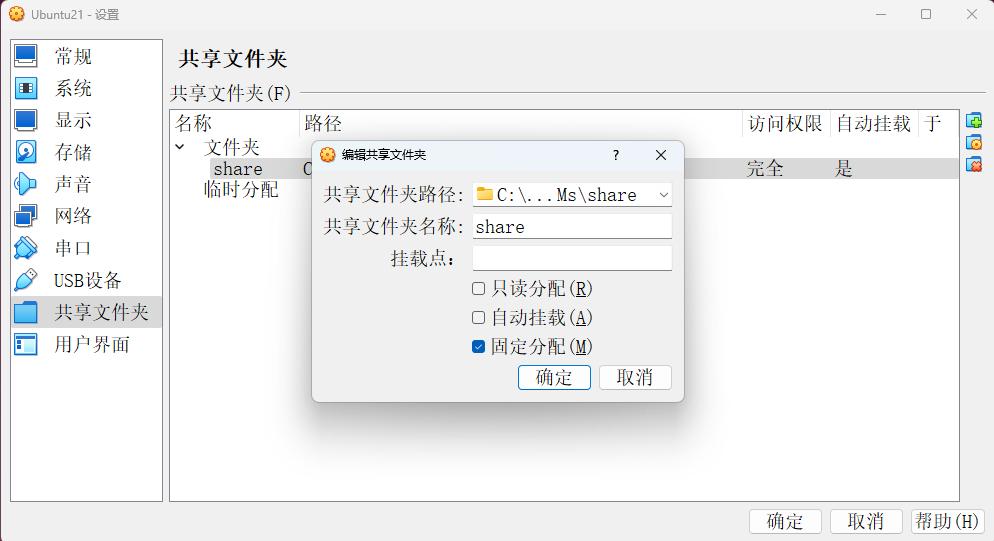1. VMware工具安装
VMware Tools 是一套可以提高虚拟机客户机性能并增强与宿主机交互功能的软件套件。其中包括了一个叫vmxnet的驱动,它能够使得虚拟机内的操作系统自动识别宿主机器的屏幕分辨率,并且能够在全屏模式下自适应改变大小。
sudo apt-get updatesudo apt-get upgradesudo apt-get install open-vm-tools-desktopreboot注意:如果上述命令执行后,还是无法实现全屏或者大屏显示,那么需要进行下面的手动设置。
2. 手动设置分辨率
如果使用 VMware Tools 自动设置分辨率无效,你可以手动设置分辨率。步骤如下:
2.1 获取可用分辨率
首先,我们需要知道哪些分辨率可用。我们可以通过下面的命令来查看:
xrandr这个命令将显示所有可用的分辨率。在输出中,你会看到像这样的信息:
Screen 0: minimum 320 x 200, current 1024 x 768, maximum 8192 x 8192
VGA1 connected primary 1024x768+0+0 (normal left inverted right x axis y axis) 0mm x 0mm
1024x768 60.0*
800x600 60.3 56.2
848x480 60.0
640x480 59.9 2.2 添加新的分辨率
如果你需要的分辨率不在列表中,你可以添加一个新的分辨率。下面的命令演示如何添加1920×1080的分辨率:
xrandr --newmode "1920x1080_60.00" 173.00 1920 2048 2248 2576 1080 1083 1088 1120 -hsync +vsyncxrandr --addmode Virtual1 1920x1080_60.002.3 应用新的分辨率
要应用新的分辨率,只需执行以下命令:
xrandr --output Virtual1 --mode 1920x1080_60.003. 持久化设置
完成以上步骤后,你的分辨率应该已经成功更改。但是,当你重启虚拟机时,这些更改可能会失效。为了解决这个问题,你需要创建一个脚本,在每次启动时运行,以应用新的分辨率。
你可以在你的主目录中创建一个名为.xprofile的文件,然后添加以下内容:
#!/bin/sh
xrandr --newmode "1920x1080_60.00" 173.00 1920 2048 2248 2576 1080 1083 1088 1120 -hsync +vsync
xrandr --addmode Virtual1 1920x1080_60.00
xrandr --output Virtual1 --mode 1920x1080_60.00确保此文件具有执行权限:
chmod +x ~/.xprofile